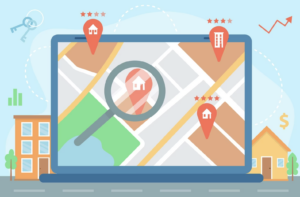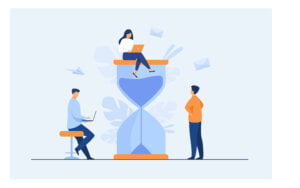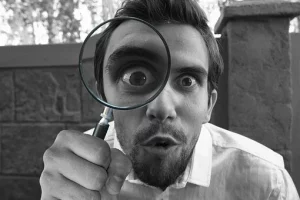XMでFXをする場合、最初の関門になるのが「口座開設」です。
しかし最短で取引したいと考えた場合、どれくらい時間がかかるか気になりますよね?
「デモ口座ですぐ検証したいんだけど、開設に時間かけるのイヤだな…」
「口座開設に時間がかかるのなら、まとまった時間を確保しないとな…」
毎日が忙しくても、口座開設〜取引までの時間を知っていれば、いつ口座開設するか予定も立てられます。
そこで今回は、以下の内容を具体的にご紹介していきます!
この記事でわかること
- XMの「デモ口座」「リアル口座」の違い
- XMの「デモ口座開設」「リアル口座開設」から取引できるまでの時間
- XMの「デモ口座開設方法」「リアル口座開設方法」「口座有効化」の手順
筆者(ぺーやん)は、XMを中心に8年間トレードしている実績があります。
この記事を読めば、あなたもXMでスキマ時間に口座開設することができます!
結論:口座開設~取引までの最短時間は「デモ口座:5分」「リアル口座:1時間」

XMで開設できる口座には、
- 「デモ口座」
- 「リアル口座」
の2種類があります。
「デモ口座」と「リアル口座」の違いは、以下の通りです。
| 「デモ口座」「リアル口座」の違い | デモ口座 | リアル口座 |
|---|---|---|
| 口座開設~取引までの時間 | 5分~ | 30分~1営業日 |
| 口座有効化 | 不要 | 必要 |
| 口座タイプ | ・スタンダード口座 ・ゼロ口座 | ・スタンダード口座 ・ゼロ口座 ・マイクロ口座 |
| レバレッジ制限 | なし | あり |
| 入金 | 不要 | 必要 |
| 出金 | 不可能 | 可能 |
| 有効期限 | 最終ログインから90日 | 最後の※取引活動から90日経過 |
| 所有数 | 最大5口座 | 最大8口座 |
| プレッシャー | なし | あり |
※「取引活動」とは「入金/出金/取引」のこと
下記のXM「FAQよくある質問」からも分かる通り、デモ口座開設だけなら「5分」ですみます。
-Google-Chro.png)
出典元:XMTrading新規口座開設プロモーション
しかし、リアル口座なら「30分~1営業日」かかります。
リアル口座開設で時間がかかる理由は、「口座有効化」があるからです。
「口座有効化」とは、「本人確認書類」と「現住所確認書類」を提出し、記載内容と申込み内容が合致しているかを確認してもらうことです。
「口座有効化」をしていないと、
- 取引
- ボーナスの受け取り
- 利益の出金
ができません。
そのため、
- 練習目的で取引をしたいなら「デモ口座開設」
- 本格的に取引したいなら「リアル口座開設」
と言った具合に目的別で口座開設をしましょう。
デモ口座の開設方法(所要時間:5分)

XMのデモ口座開設〜取引開始まで、およそ「5分」かかります。
デモ口座開設方法の手順
- 口座開設フォームに情報入力(所要時間:1分)
- 取引ツールMT4/MT5のダウンロードとログイン(所要時間:4分)
最初にデモ口座開設方法の流れを、動画で確認しておきましょう。
ステップ1 口座開設フォームに情報入力(所要時間:1分)
1.「XM公式サイト」へアクセスします。
2.「デモ口座開設」ボタンをクリックします。

出典元:XM公式サイト
3.「デモ口座登録」画面で「個人情報」を入力します。

出典元:XMTrading新規口座開設プロモーション
①「下のお名前」「姓」を半角ローマ字で入力します。
例:「ヤマダ タロウ」さんの場合 → Taro Yamada
②「移住国」をクリックし、「Japan」を選択します。
③「市」で市区町村名を入力します。
例:「大阪市」の場合 → Osaka Shi
④「コード」は日本の場合「+81」でOKです。
「電話番号」は携帯番号の場合、最初の「0」を省いて入力します。
例:090-09XX-65XX → 9009XX65XX
⑤「Eメール」を半角英数字で入力します。
⑥「希望言語」で「日本語」を選択します。
4.「取引口座詳細」で必要事項を入力します。

出典元:XMTrading新規口座開設プロモーション
①「取引プラットフォームタイプ」を選択します。
- 「MT4」
- 「MT5」
迷う場合は「MT4」でOKです。
②「口座タイプ」でを選択します。
- 「Standard(スタンダード)」
- 「Zero(ゼロ)」
迷う場合は「Standard(スタンダード)」でOKです。
③「口座の基本通貨」を選択します。
- EUR(ユーロ)
- USD(米ドル)
- JPY(日本円)
日本在住なら「JPY(日本円)」でOKです。
④「レバレッジ」を選択します。
- 「1:1」
- 「1:2」
- 「1:3」
- 「1:5」
- 「1:10」
- 「1:15」
- 「1:20」
- 「1:25」
- 「1:50」
- 「1:66」
- 「1:100」
- 「1:200」
- 「1:300」
- 「1:400」
- 「1:500」
- 「1:888」
⑤「投資額」を選択します。
- 「1,000」
- 「3,000」
- 「5,000」
- 「10,000」
- 「25,000」
- 「50,000」
- 「100,000」
- 「500,000」
- 「1,000,000」
- 「5,000,000」
5.「口座パスワード」で必要事項とチェックマークを入れ、「デモ口座開設」をクリックします。

出典元:XMTrading新規口座開設プロモーション
①「口座パスワード」「パスワードの確認」でパスワードの設定をします。
パスワードの注意事項
- すべて半角英数字で入力
- 8〜15文字
- 大文字、小文字、数字を1文字ずつ入れる
- 記号は「# [ ] ( ) @ $ & * ! ? | , . ^ / \ + _ -」のどれかを使用
②「私は〜」を確認し、XMからのメールを受信したい場合は□をクリックしてチェックマークを入れます。
③「デモ口座開設」をクリックします。
6.登録したEメールアドレス宛に確認メールが届きますので。メール内の「Eメールアドレスをご確認下さい。」をクリックします。

出典元:XMTrading新規口座開設プロモーション
7.画面が切り替わり、「XMTradingでのデモ口座開設、おめでとうございます。」と表示されれば、デモ口座開設完了です。
8.登録したEメールアドレス宛に、赤字でMT4/MT5ログインに必要な情報が記載されたメールが届きます。
MT4/MT5のログインで入力しますので、メモしておきましょう。
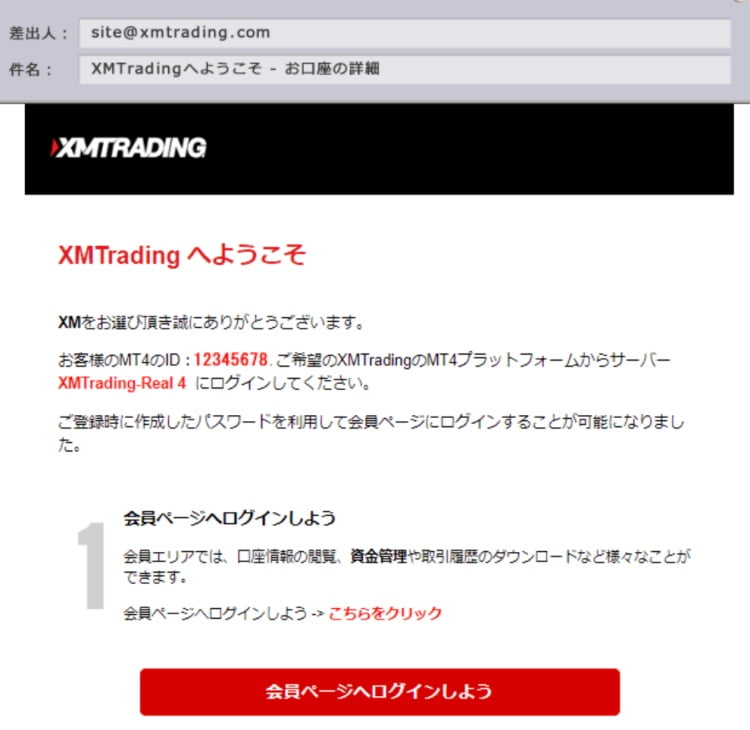
出典元:XMTrading新規口座開設プロモーション
ステップ2 取引ツールMT4/MT5のダウンロードとログイン(所要時間:4分)
最初にMT4/MT5のダウンロードとログインの流れを、動画で確認しておきましょう。
1.「XM公式サイト」へアクセスします。
2.「プラットフォーム」をクリックします。

出典元:XMTrading新規口座開設プロモーション
3.プラットフォームをダウンロードしたいデバイスをクリックします。

出典元:XMTrading新規口座開設プロモーション
4.「ダウンロード」をクリックします。

出典元:XMTrading新規口座開設プロモーション
5.ホップアップ画面が表示されますので「Save File」→「xmtrading4setup.exe」の順にクリックし、ファイルをダウンロードします。

出典元:XMTrading新規口座開設プロモーション

出典元:XMTrading新規口座開設プロモーション
6.「XMTrading MT4セットアップ」画面が起動したら「Settings」をクリックし、MT4をインストールします。

出典元:XMTrading新規口座開設プロモーション
7.デスクトップ画面に「XMTradingMT4」アイコンが表示されますので、ダブルクリックします。
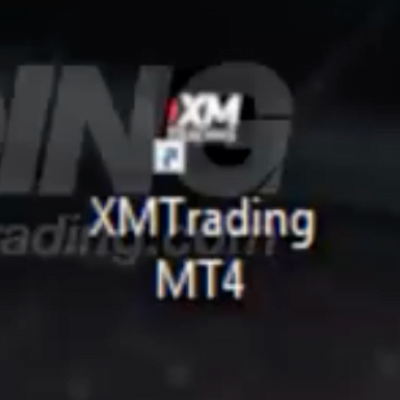
出典元:XMTrading公式サイト
8.MT4が起動しますので、ホップアップ画面で「取引サーバー」を選んでクリックし、「Next」をクリックします。
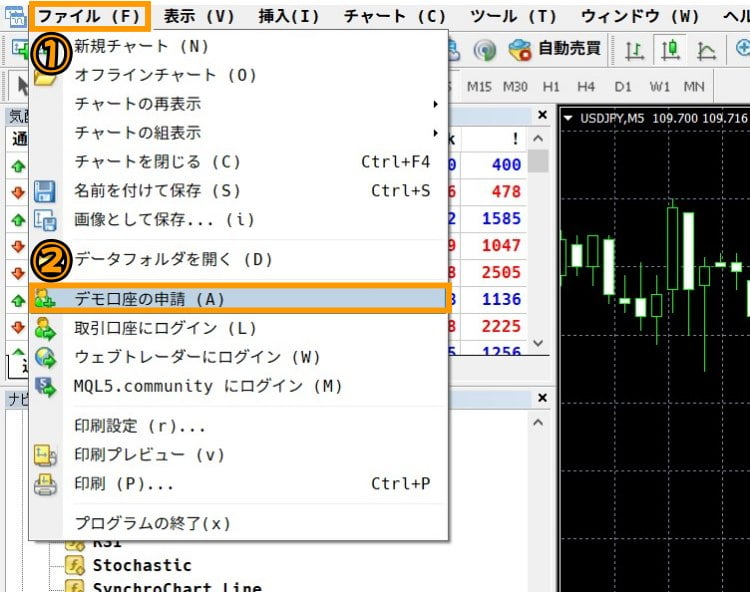
出典元:XMTrading公式サイト
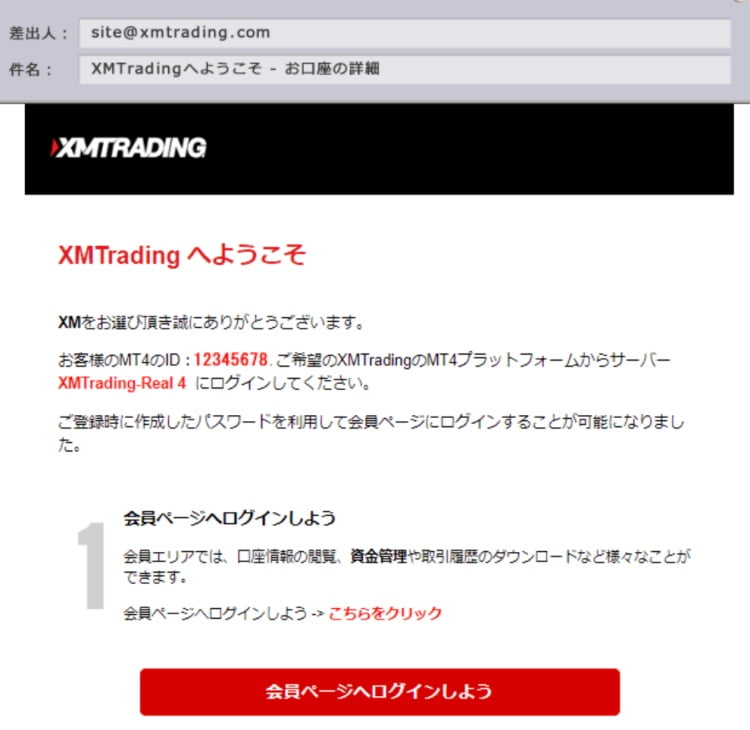
出典元:XMTrading新規口座開設プロモーション
9.アカウントタイプを選択します。

出典元:XMTrading公式サイト
①「既存のアカウント」をクリックします。
②「ログイン」「パスワード」を入力します。
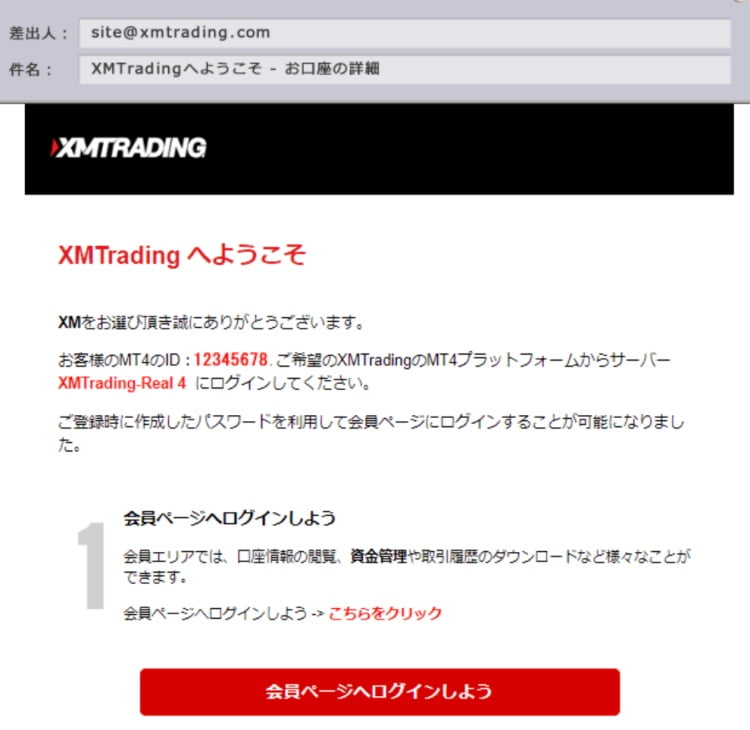
出典元:XMTrading新規口座開設プロモーション
③「Finish」をクリックします。
リアル口座の開設方法(所要時間:1時間~数日)

XMのリアル口座開設〜取引開始まで、およそ「1時間〜数日」かかります。
- 口座開設フォームに情報入力(所要時間:1分)
- 口座有効化とロ承認(所要時間:30分〜数営業日)
- 取引ツールMT4/MT5のダウンロードとログイン(所要時間:4分)
最初に口座開設方法の流れを、動画で確認しておきましょう。
ステップ1 口座開設フォームに情報入力(所要時間:1分)
1.「XM公式サイト」へアクセスします。
2.「口座を開設する」ボタンをクリックします。
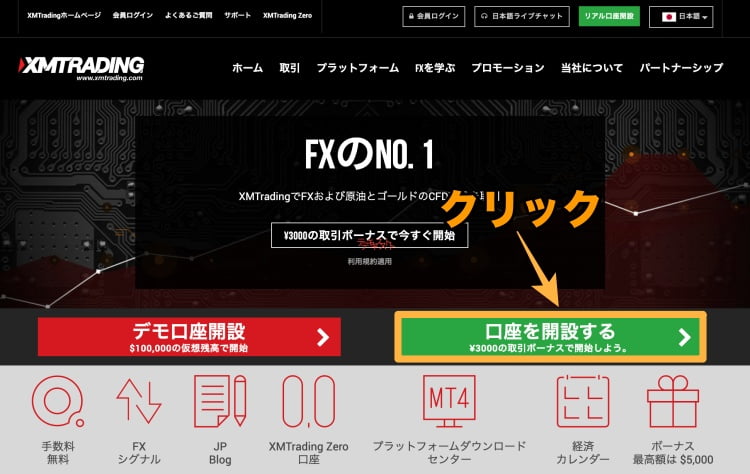
出典元:XM公式サイト
3.「リアル口座の登録」画面で「個人情報」を入力します。
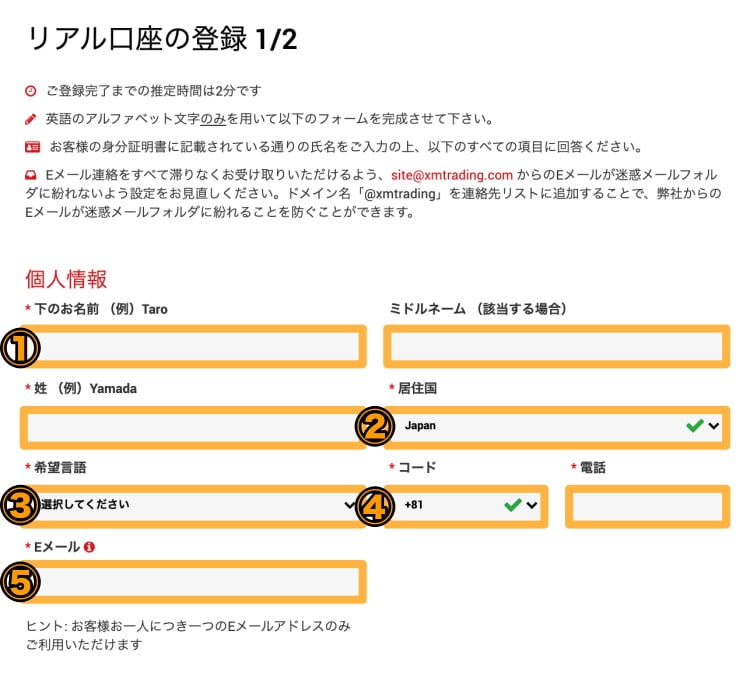
出典元:XMTrading
①「下のお名前」「姓」を半角ローマ字で入力します。「ミドルネーム」がある場合は、これもローマ字で入力します。
例:「ヤマダ タロウ」さんの場合 → Taro Yamada
②「移住国」をクリックし、「Japan」を選択します。
③「希望言語」で「日本語」を選択します。
④「コード」は日本の場合「+81」でOKです。
「電話番号」は携帯番号の場合、最初の「0」を省いて入力します。
例:090-0987-6543 → 9009876543
⑤「Eメール」を半角英数字で入力します。
4.必要事項を選択し、チェックマークを入れて、「ステップ2へ進む」をクリックします。
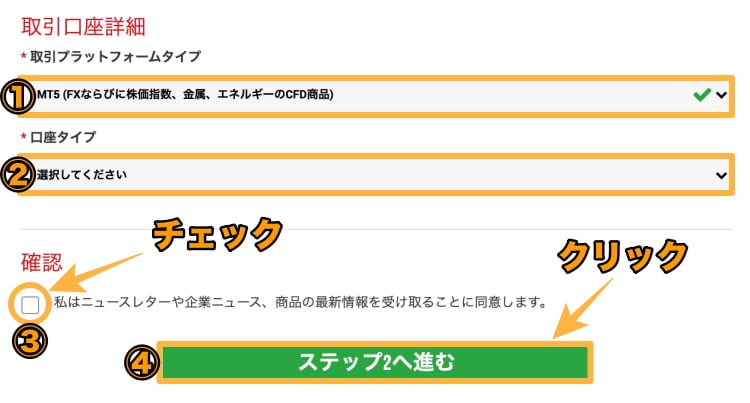
出典元:XMTrading
①「取引プラットフォームタイプ」を選択します。
- 「MT4」
- 「MT5」
迷う場合は「MT4」でOKです。
②「口座タイプ」を選択します。
- 「Standard(スタンダード)」
- 「マイクロ」
- 「Zero(ゼロ)」
迷う場合は、「Standard(スタンダード)」でOKです。
③「私は〜」を確認し、XMからのメールを受信したい場合は□をクリックしてチェックマークを入れます。
④「ステップ2へ進む」をクリックします。
5.必要事項を選択します。
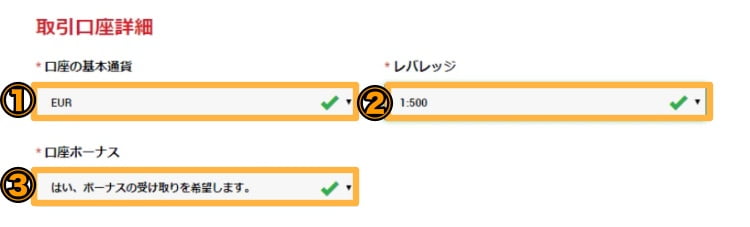
出典元:XMTrading
①「口座の基本通貨」を選択します。
- EUR(ユーロ)
- USD(米ドル)
- JPY(日本円)
日本在住なら「JPY(日本円)」でOKです。
②「レバレッジ」を選択します。
- 「1:1」
- 「1:2」
- 「1:3」
- 「1:5」
- 「1:10」
- 「1:15」
- 「1:20」
- 「1:25」
- 「1:50」
- 「1:66」
- 「1:100」
- 「1:200」
- 「1:300」
- 「1:400」
- 「1:500」
- 「1:888」
③「口座ボーナス」では、ボーナスを受け取るつもりなら「はい、ボーナスの受け取りを希望します」をクリックします。
6.「投資家情報」で必要事項を選択していきます。
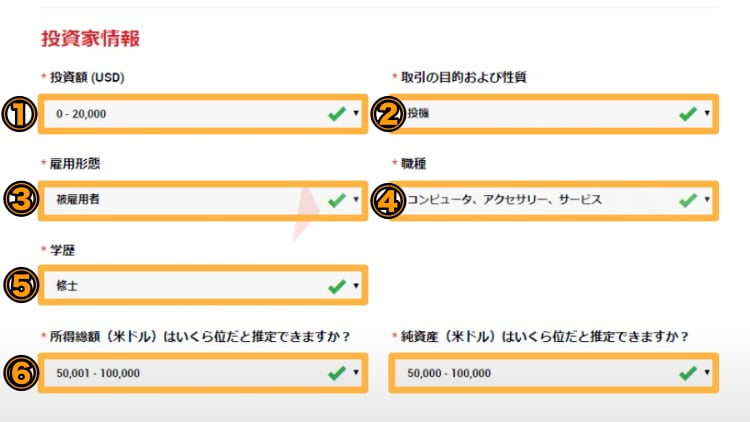
出典元:XMTrading
①「投資額」はFXでいくら使う予定なのかを、選択肢の中から選びます。
②「取引の目的および性質」は、自分の投資目的に合うものを選択します。
- 投機(元本割れを承知で投資すること)
- 投資(元本割れをできるだけ避けて投資すること)
③「雇用形態」を選択します。
サラリーマンなら「被雇用者」でOKです。
④「職種」は、現在従事している仕事に一番近いものを選びます。
⑤「学歴」は、最終学歴を選択します。
大学卒なら「修士」でOKです。
⑥「所得金額」「純資産」を選択します。
- 「所得金額」=およその年収
- 「純資産」=預金高
それぞれUSD(米ドル換算)して選択します。
7.「口座パスワード」を入力し、「確認」の□をクリックしてチェック、最後に「リアル口座開設」をクリックします。
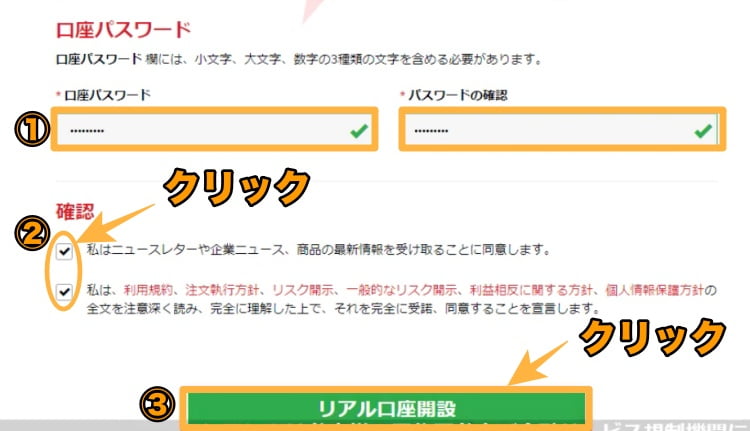
出典元:XMTrading
①「口座パスワード」「パスワードの確認」でパスワードを設定します。
パスワードの注意事項
- すべて半角英数字で入力
- 8〜15文字
- 大文字、小文字、数字を1文字ずつ入れる
- 記号は「# [ ] ( ) @ $ & * ! ? | , . ^ / \ + _ -」のどれかを使用
②「私は〜」を確認し、XMからのメールを受信したい場合は上の□をチェック、利用規約に同意する場合は下の□にチェックを入れます。
③「リアル口座開設」をクリックします。
8.登録したEメールアドレス宛に確認メールが届きますので、メール内に記載の「Eメールアドレスをご確認下さい。」をクリックします。

出典元:XMTrading新規口座開設プロモーション
9.「口座開設確認」で「XMTradingでのリアル口座開設、おめでとうございます。」と表示されれば、リアル口座開設完了です。

出典元:XMTrading
10.登録したEメールアドレス宛に、赤字でMT4/MT5ログインに必要な情報が記載されたメールが届きます。
MT4/MT5のログインで入力しますので、メモしておきましょう。
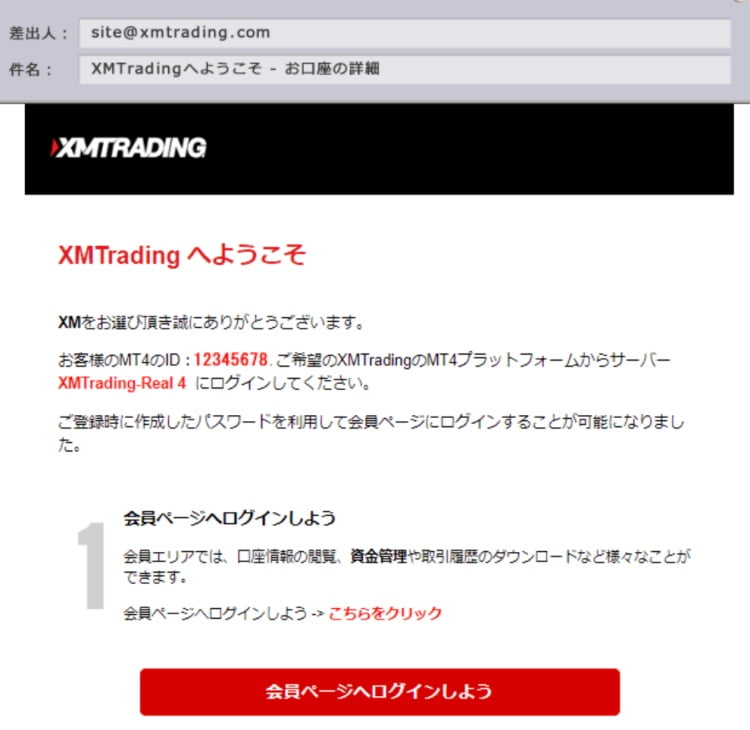
出典元:XMTrading新規口座開設プロモーション
ステップ2 口座の有効化と承認(所要時間:30分〜数営業日)
最初に口座の有効化の流れを、動画で確認しておきましょう。
1.「会員ページ」へアクセスし、下記を入力して、「ログイン」をクリックします。
- 「MT4/MT5 ID(リアル口座)」
- 「パスワード」

出典元:XM公式サイト
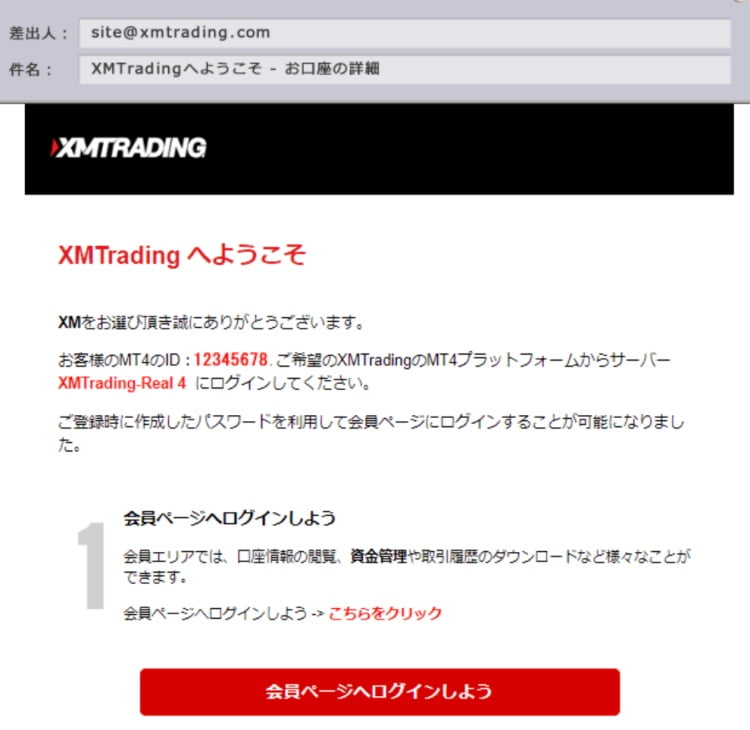
出典元:XMTrading新規口座開設プロモーション
2.「今すぐ口座を有効化」をクリックします。

出典元:XMTrading新規口座開設プロモーション
3.「マイナンバーをお持ちですか?」をクリックして、「はい」「いいえ」のどちらを選び、「送信」をクリックします。


出典元:XMTrading新規口座開設プロモーション
4.3.で「はい」を選択していた場合、「所有国」をクリックして「送信」をします。
また、「マイナンバーを入力してください」にマイナンバーを入力して、間違いが無ければ、「確定」をクリックします。

出典元:XMTrading新規口座開設プロモーション
5.3.で「いいえ」を選択した場合、「ご本人様確認書類」が表示されます。

出典元:XMTrading新規口座開設プロモーション
①「身分証明書」をクリックして、アップロードしたい書類を選択します。
「身分証明書」として提出できるもの
※「カラー顔写真付き」で「有効期限内」のものに限ります。
- マイナンバーカード
- 運転免許証
- パスポート
②「住所確認書」をクリックして、アップロードしたい書類を選択します。
「住所確認書」として提出できるもの
※「発行から6ヶ月以内」で「住所と名前」が印字されているのものに限ります。
- 住民票
- 健康保険書
- 料金明細(携帯・電気・水道・ガス・インターネット 等)
①「身分証明書」と②「住所確認書類」は、スマホなどで写真撮影して画像を用意する必要があります。
撮影する時は、以下の点に注意して下さい。
- ファイル形式は「PDF」「PNG」「JPG」「GIF」
- 書類全体が写るように撮影すること
- ファイルサイズが5MBを超えないこと
③ ①②で書類の選択が完了したら、「書類をアップロードする」をクリックします。
6.口座ログイン画面に切り替わり、「書類をアップロード済」が表示されます。

出典元:XMTrading新規口座開設プロモーション
7.登録したEメールアドレス宛に「証明書類アップロード完了通知」が届きます。

出典元:XMTrading新規口座開設プロモーション
8.書類審査を通過すると、登録したEメールアドレス宛に「口座有効化のお知らせ」が届きます。
赤線から「口座の有効化をした」ことを伝える旨が記載されています。
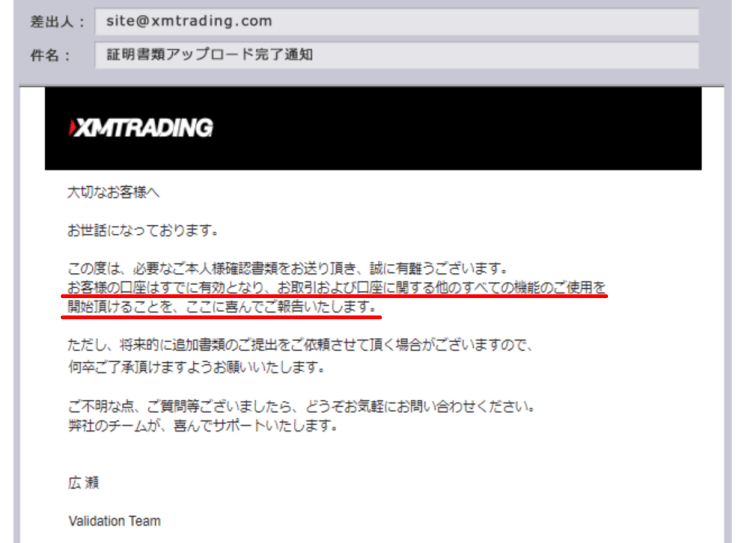
出典元:XMTrading新規口座開設プロモーション
ステップ3 取引ツールMT4/MT5のダウンロードとログイン(所要時間:4分)
最初にMT4/MT5のダウンロードとログインの流れを、動画で確認しておきましょう。
1.「XM公式サイト」へアクセスします。
2.「プラットフォーム」をクリックします。

出典元:XMTrading新規口座開設プロモーション
3.プラットフォームをダウンロードしたいデバイスをクリックします。

出典元:XMTrading新規口座開設プロモーション
4.「ダウンロード」をクリックします。

出典元:XMTrading新規口座開設プロモーション
5.ホップアップ画面が表示されますので「Save File」→「xmtrading4setup.exe」の順にクリックし、ファイルをダウンロードします。

出典元:XMTrading新規口座開設プロモーション

出典元:XMTrading新規口座開設プロモーション
6.「XMTrading MT4セットアップ」画面が起動したら「Settings」をクリックし、MT4をインストールします。

出典元:XMTrading新規口座開設プロモーション
7.デスクトップ画面に「XMTradingMT4」アイコンが表示されますので、ダブルクリックします。
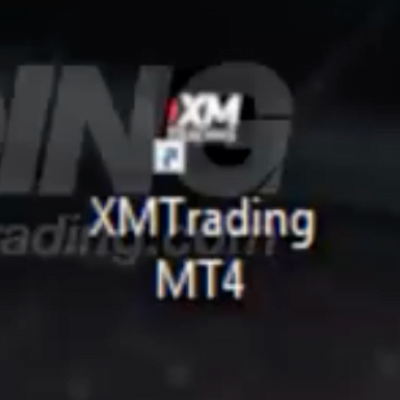
出典元:XMTrading公式サイト
8.MT4が起動しますので、ホップアップ画面で「取引サーバー」を選んでクリックし、「Next」をクリックします。
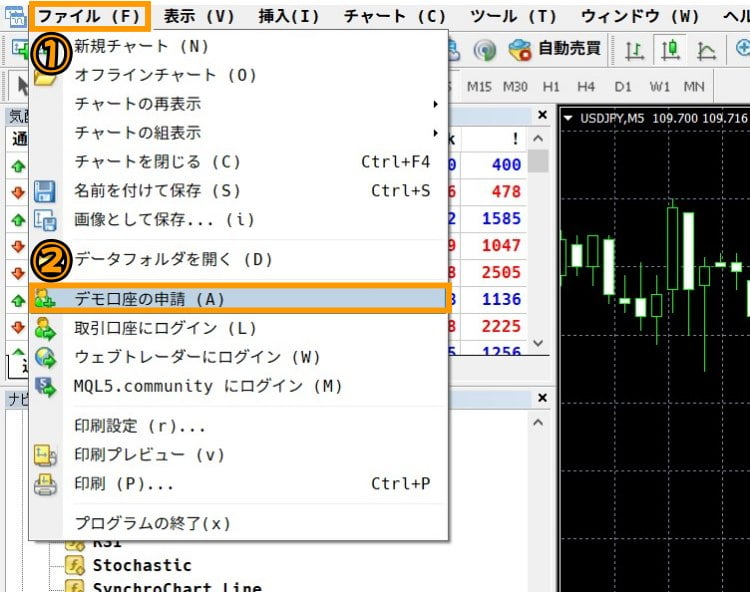
出典元:XMTrading公式サイト
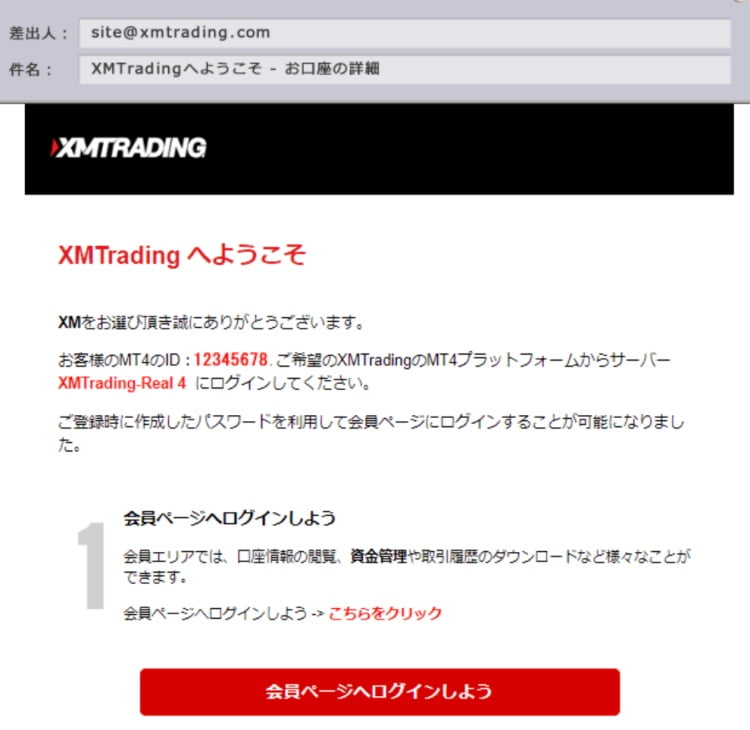
出典元:XMTrading新規口座開設プロモーション
9.アカウントタイプを選択します。

出典元:XMTrading公式サイト
①「既存のアカウント」をクリックします。
②「ログイン」「パスワード」を入力します。
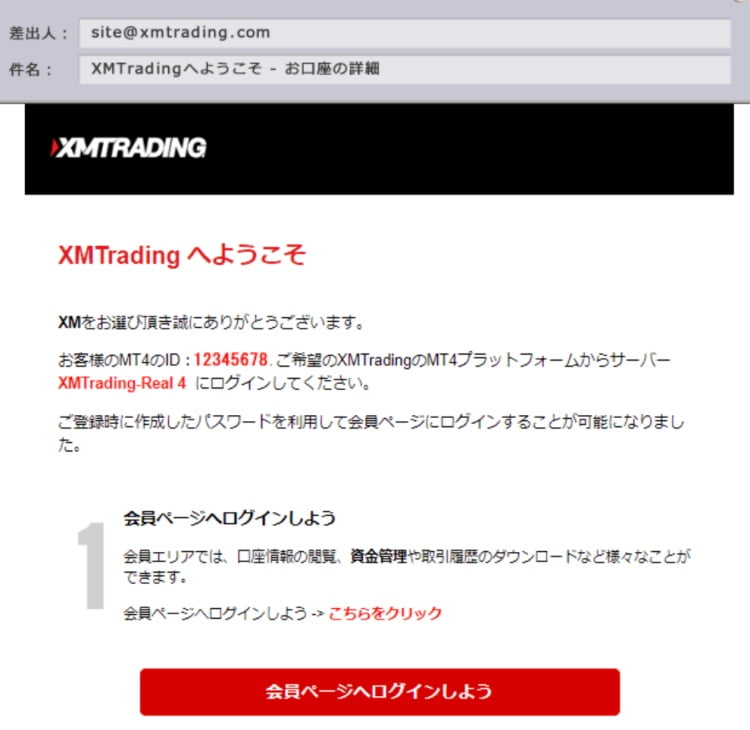
出典元:XMTrading新規口座開設プロモーション
③「Finish」をクリックします。
XM口座開設までの時間|最短で取引ができるまでどれくらい?|まとめ
ここまでの内容をまとめると、以下の通りです。
XM口座開設までの時間|最短で取引ができるまでどれくらい?|まとめ
- 練習目的なら「デモ口座」を最短5分で開設できる
- 本格取引が目的なら「リアル口座」を最短1時間で開設できる
- 「リアル口座開設」には「口座有効化」があるので、取引まで数日かかる可能性がある
他の海外FX業者でも同じですが、口座開設するまでにはある程度時間がかかります。
しかし一度口座開設してしまえば、後はずっと取引可能です。
仕事で忙しい方は休日に時間を確保して、口座開設に臨むことをお勧め致します。
後はこの記事を見ながら、XMで口座開設をしてみましょう!